Инструкция по использованию Telegram-бота для взаимодействия с КС Деск
Инструкция по использованию Telegram-бота для взаимодействия с КС Деск
Настоящая инструкция предназначена для пользователей, желающих упростить взаимодействие с компанией Кейсистемс и получить оперативную поддержку по программным продуктам посредством Telegram-бота.
Функциональные возможности:
- Позволяет создать обращение и сохраняет всю истроию взаимодействия с пользователями, сведения об этапах обработки обращения.
- Помогает обработать обращение.
- Может ответить на вопросы пользователей, используя базу знаний по ПК.
- Оповещает обо всех этапах обработки и действиях, совершаемых с обращениями.
Чтобы начать работу с Telegram-ботом:
1) Нужно перейти по ссылке https://t.me/ksdeskbot ;
Если у Вас установлено приложение Telegram на компьютере, то он попросит перейти в приложение по ссылке (если не установлено, ТГ бот откроется в браузере по умолчанию).
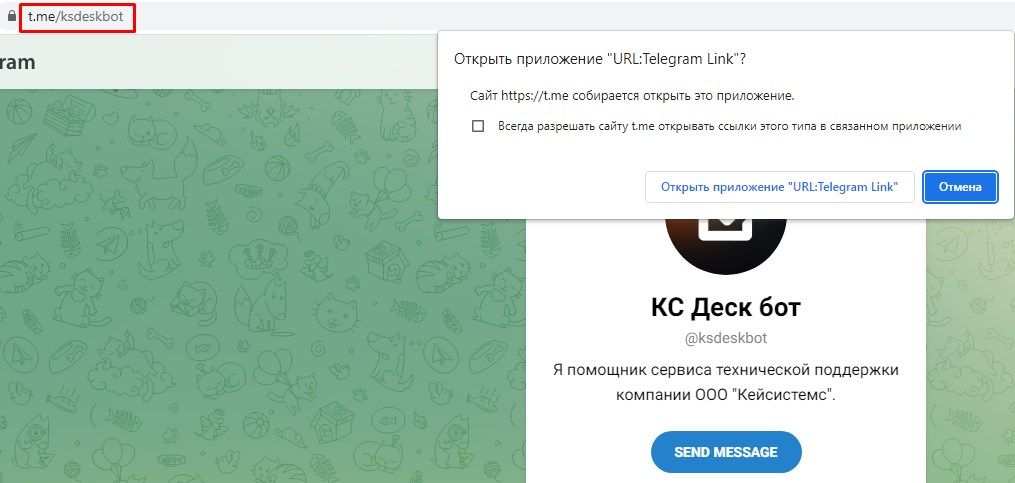
2) Можно в поисковой строке приложения Telegram ввести наименование бота, например, Бот КС Деск и переходим в КС Деск бот.
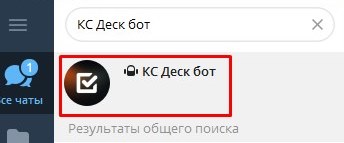
Начало работы в Telegram-боте
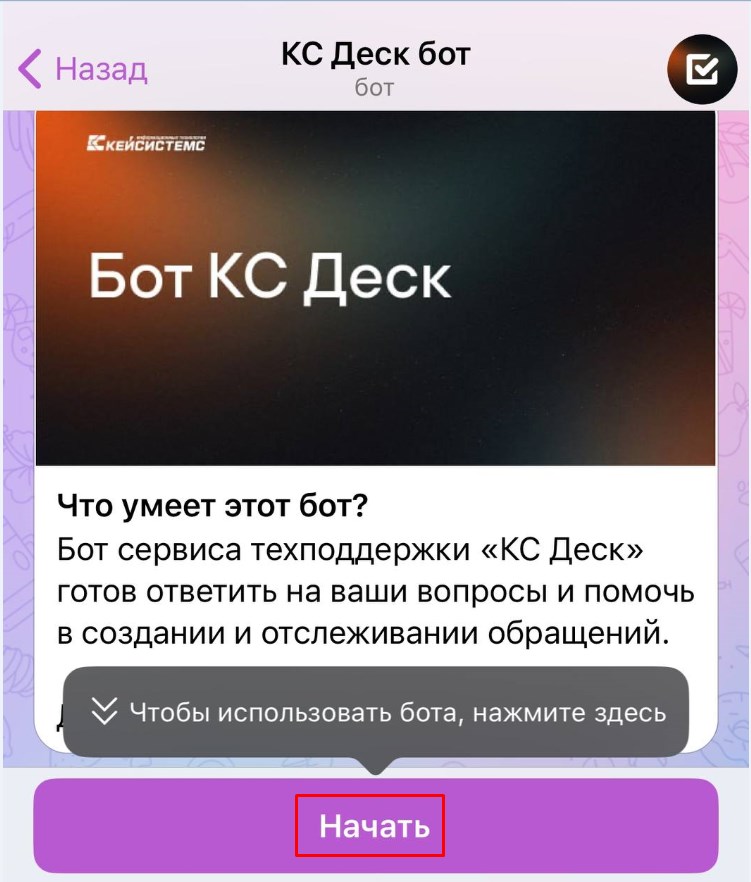
Если хотите работать с ТГ ботом программного комплекса «КС Деск», нужно ознакомиться с политикой конфиденциальности и нажать кнопку [Продолжить].

После запуска ТГ бота, выбираем раздел [Профиль] - далее нажимаем на кнопку [Создать профиль].
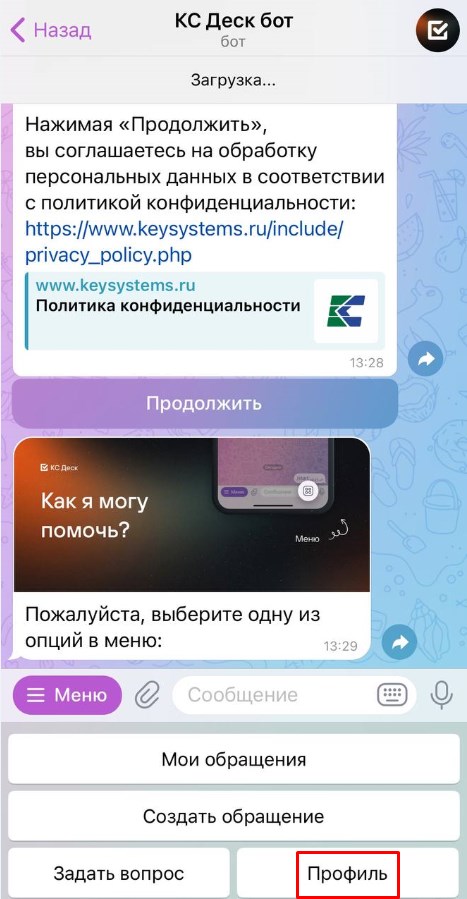
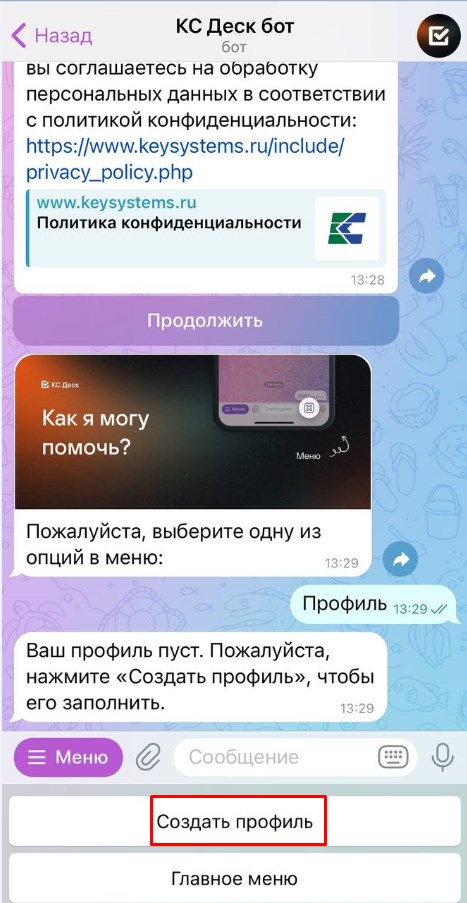
СОЗДАНИЕ ПРОФИЛЯ:
- Введите ИНН вашей организации;

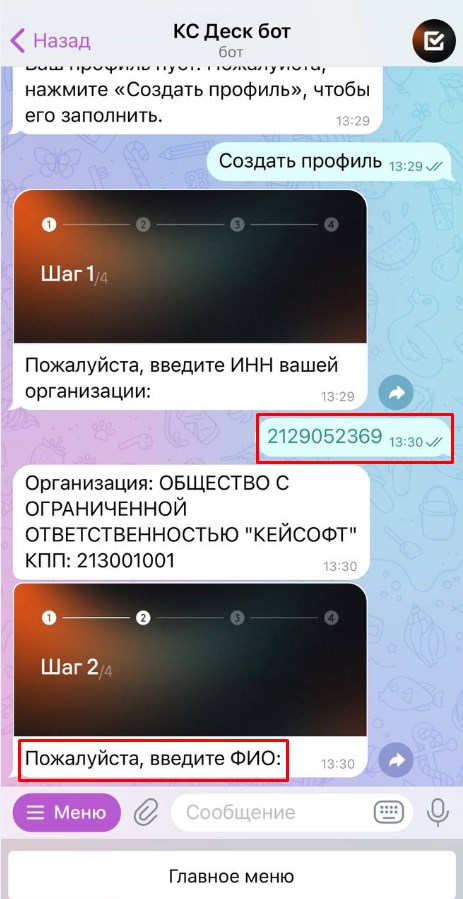
- Введите ваше имя (ФИО);
- Укажите ваш номер телефона (через 7);
- Укажите вашу электронную почту, на которую будет отправлен код подтверждения для Создания профиля.
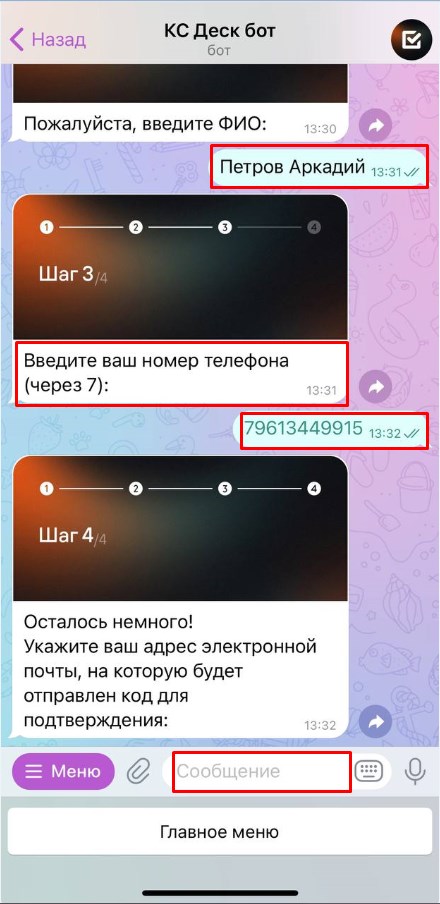
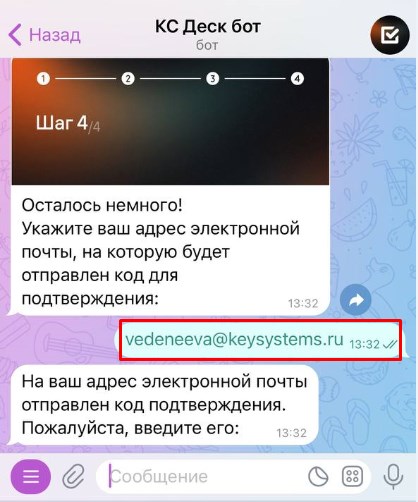
Вводим код подтверждения, который отправлен на указанную электронную почту.
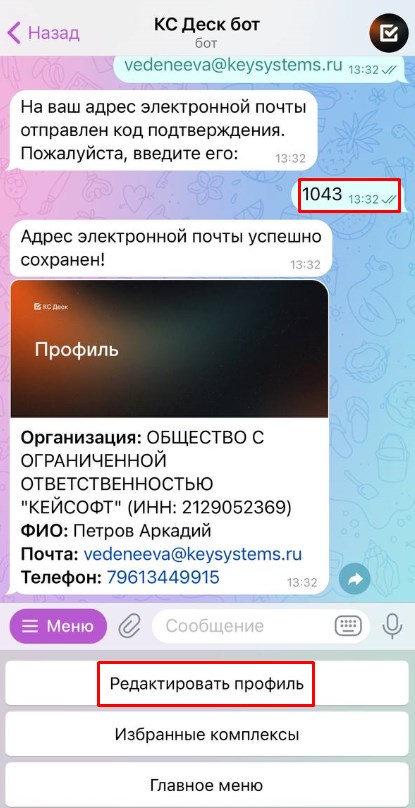
РЕДАКТИРОВАНИЕ ПРОФИЛЯ
Если данные в профиле требуют корректировки, нажимаем кнопку [Редактировать профиль] и выбираем поле для внесения изменений. Далее меняем свои данные.
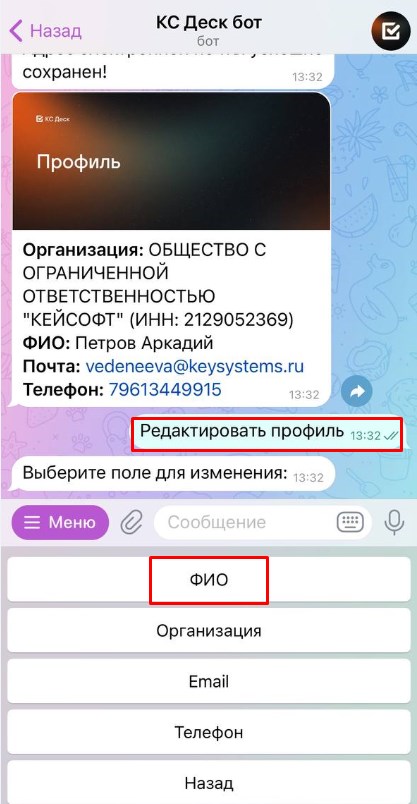
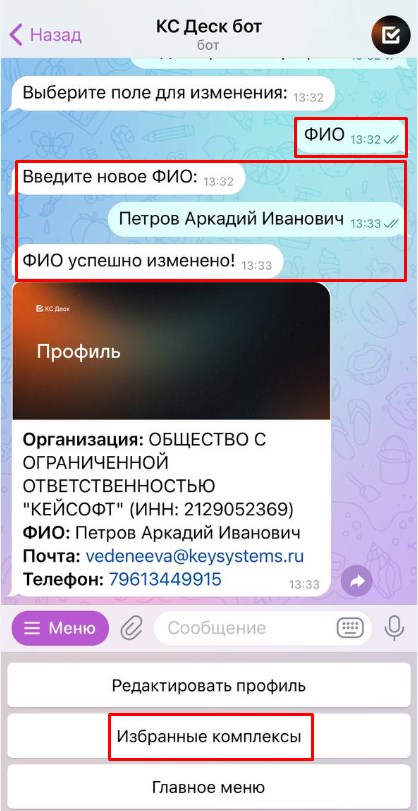
ИЗБРАННЫЕ КОМПЛЕКСЫ
Среди перечня программных комплексов в КС Деск можно выбрать те программы, по которым наиболее часто возникают ошибки. Эти избранные комплексы будут видны при создании обращения через ТГ бот. Избранные комплексы отмечены звёздочкой.
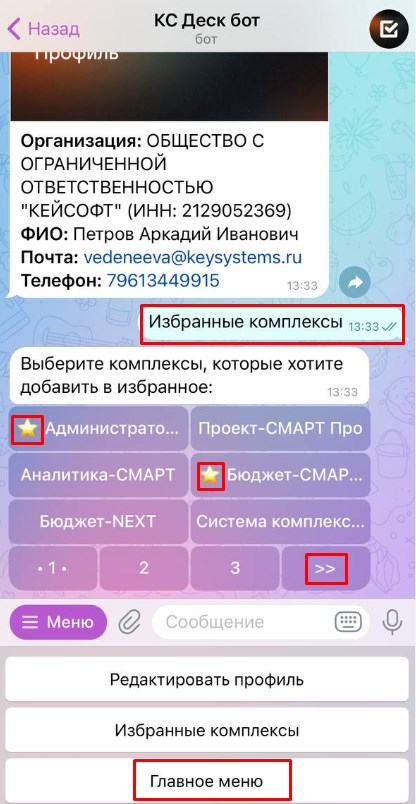
СОЗДАНИЕ ОБРАЩЕНИЯ
Переходим в Главное меню для создания обращения. Нажимаем кнопку [Создать обращение].
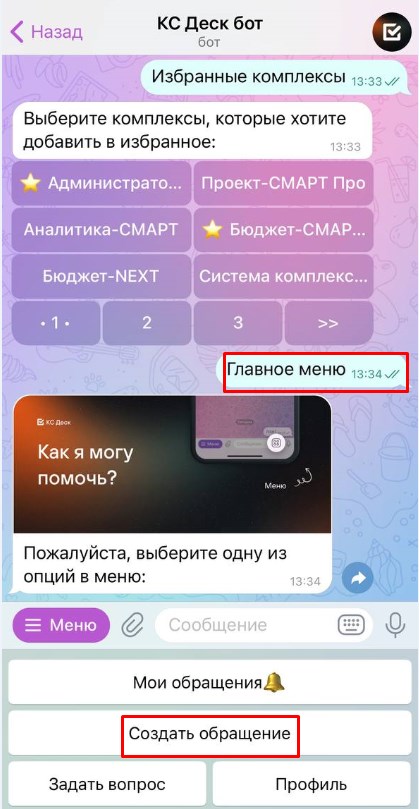
1.Выбираем программный комплекс, к которому относится проблема для заведения обращения.
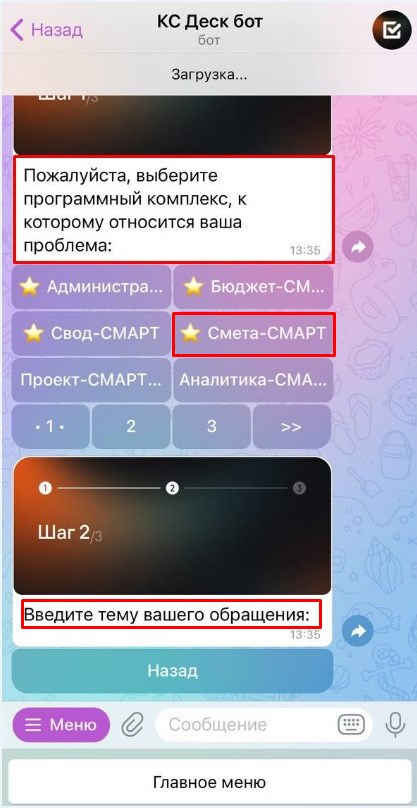
- Указываем тему обращения.
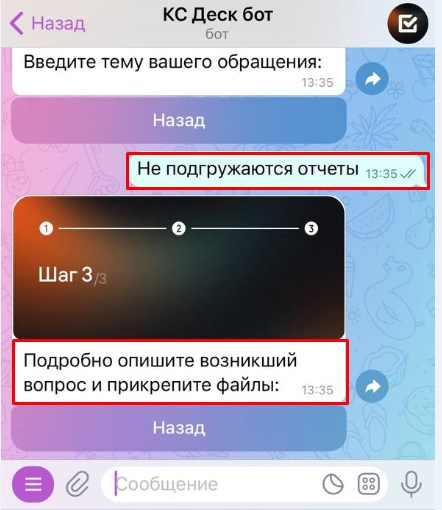
- Вводим текст обращения, максимально полно описывающий ваш вопрос или проблему. При необходимости, прикрепляем к обращению файлы (фото, документы, видео, скрины). Можно добавить комментарий с помощью голоса.
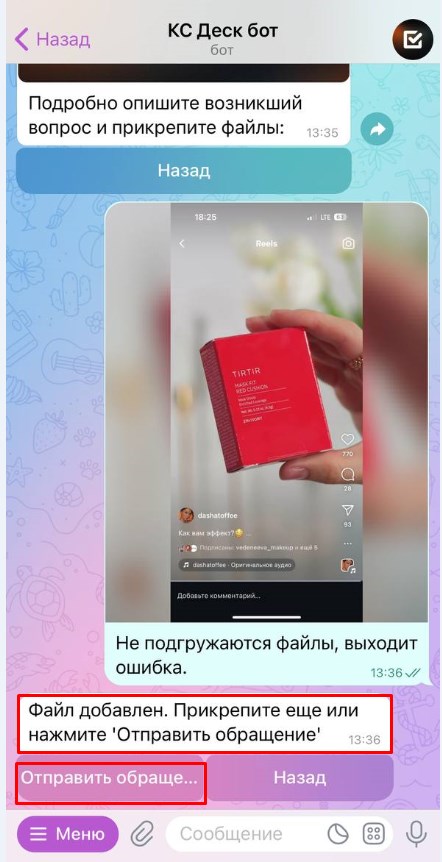
Обратите внимание! После добавления всех файлов, обязательно нажмите кнопку [Отправить обращение], чтобы ваш запрос был зарегистрирован в системе. В процессе обработки вашего обращения вы можете получить от ТГ бота следующие сообщения:
Запрос информации: Сотрудник КС Деск может запросить у вас дополнительную информацию для решения вашего вопроса. В этом случае, бот отправит вам соответствующее сообщение, с просьбой предоставить необходимые данные.
Вопрос о принятии решения: Когда решение по вашему обращению будет готово, бот отправит вам сообщение с текстом решения и кнопками [Принять] и [Отклонить].
Обращение создано, ему присвоился номер. Отследить работу по нему можно в разделе [Мои обращения].
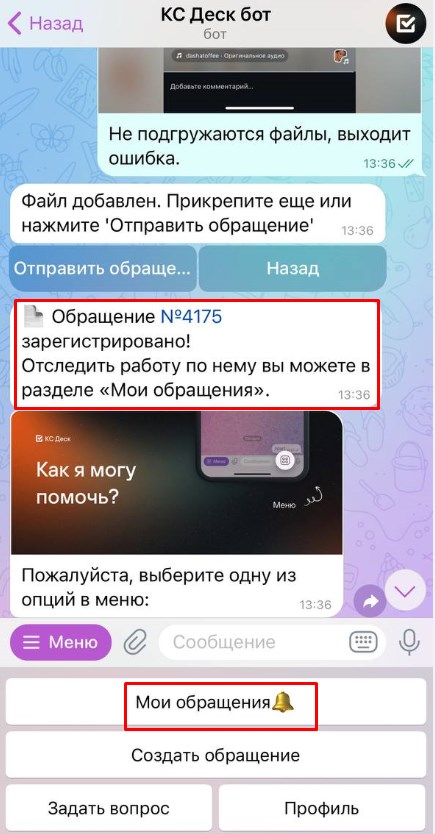
Работа с историей обращений
Выберите раздел [Мои обращения] для просмотра списка всех обращений. Выберите статус обращения или введите номер обращения, по которому вы хотите узнать информацию.
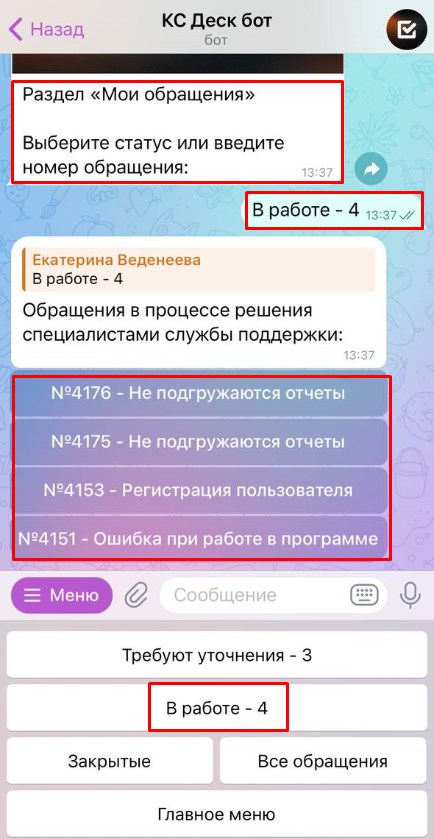
Выберите интересующее вас обращение для просмотра деталей, где вы сможете увидеть «Номер», «Тему», «Статус обращения» и «Программный комплекс».
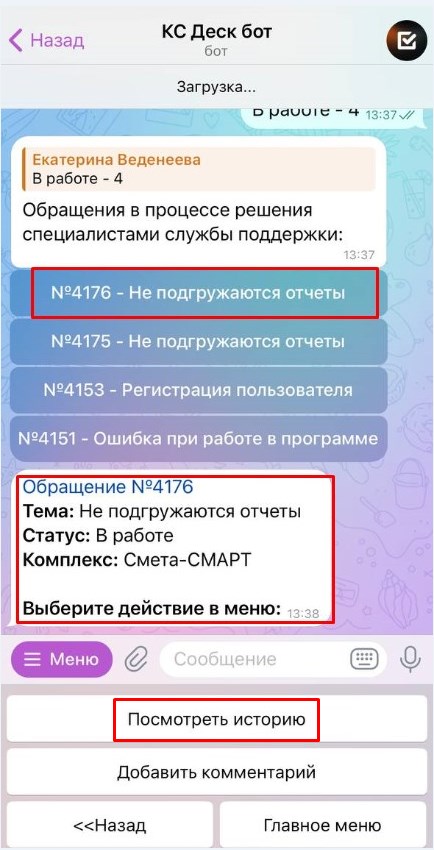
Нажмите [Посмотреть историю], чтобы увидеть всю историю взаимодействия с КС Деск по данному обращению.

Воспользуйтесь функцией [Добавить комментарий] для добавления комментария к обращению.
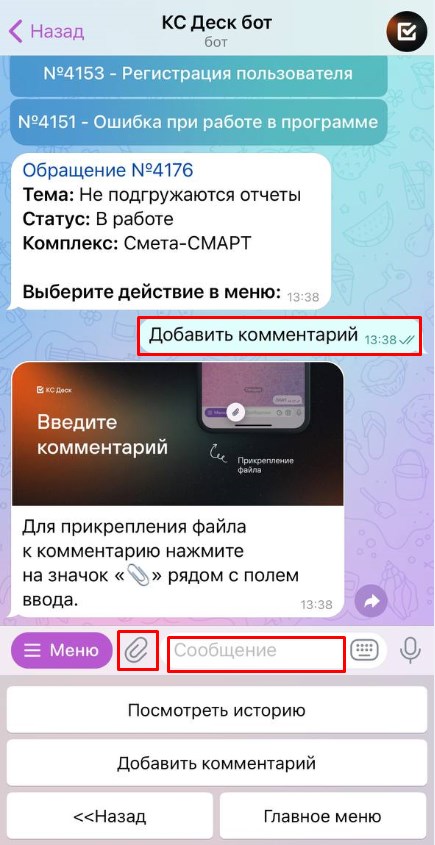
Обратите внимание! После ввода текста комментария нажмите кнопку [Отправить комментарий].
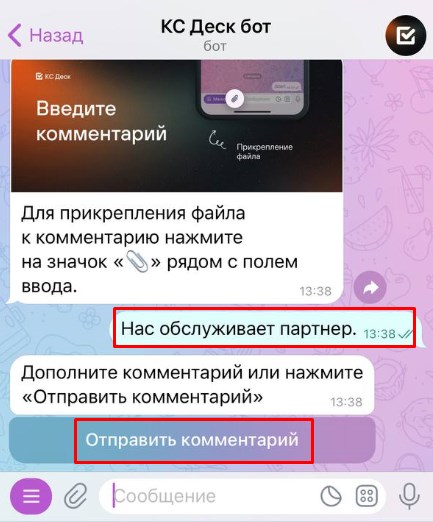
СОЗДАНИЕ УЧЁТНОЙ ЗАПИСИ В ПК «КС ДЕСК» ЧЕРЕЗ ТГ БОТА
-
Нажимаем кнопку [МЕНЮ] - [СОЗДАТЬ УЧЕТНУЮ ЗАПИСЬ В ПК «КС ДЕСК»]
-
Выбираем организацию, которая оказывает вам техническую поддержку.
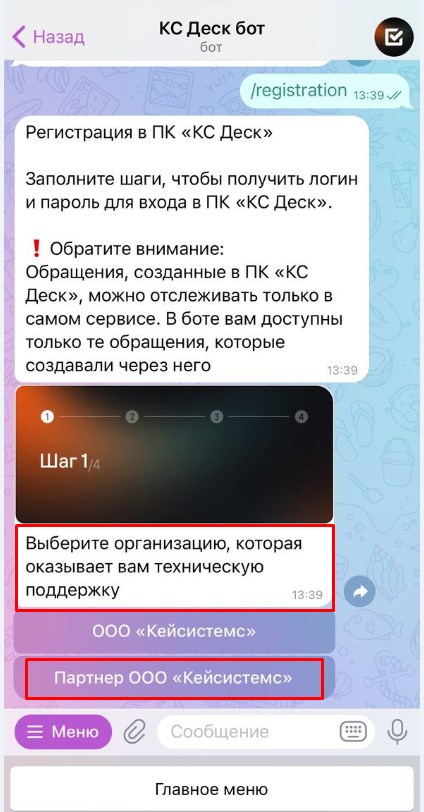
-
Например, выбираем [Партнер ООО «Кейсистемс»] - далее указываем партнера. Если клиент не знает партнера, то можно проставить «-».
-
Например, указываем [КС Урал] - далее указываем должность.
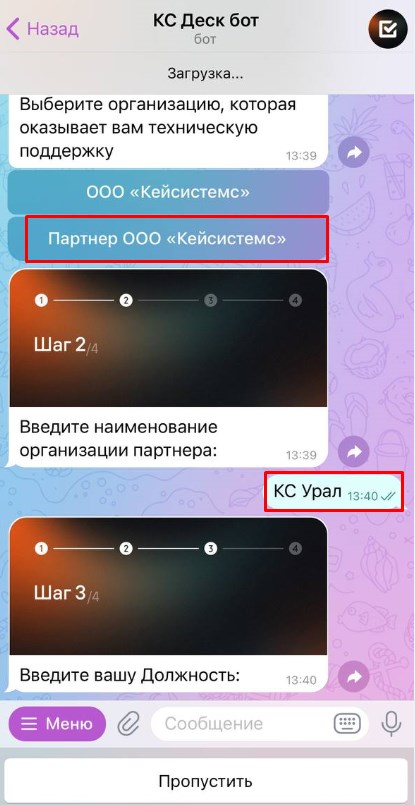
-
Вы можете придумать себе логин для работы (латиницей), всё указываем маленькими буквами. Если такой логин уже существует, то специалисты диспетчероской службы помогут вам подобрать другой логин.
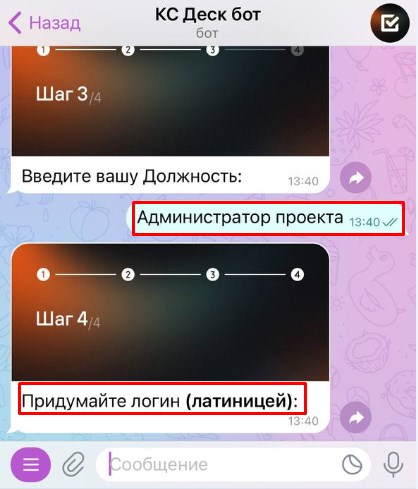
Нажимаем на кнопку [Зарегистрироваться].
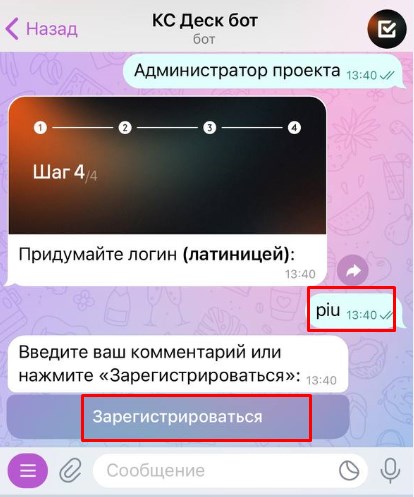
Также присутствует функция: «Задать вопрос»
Функция предназначена для получения информации
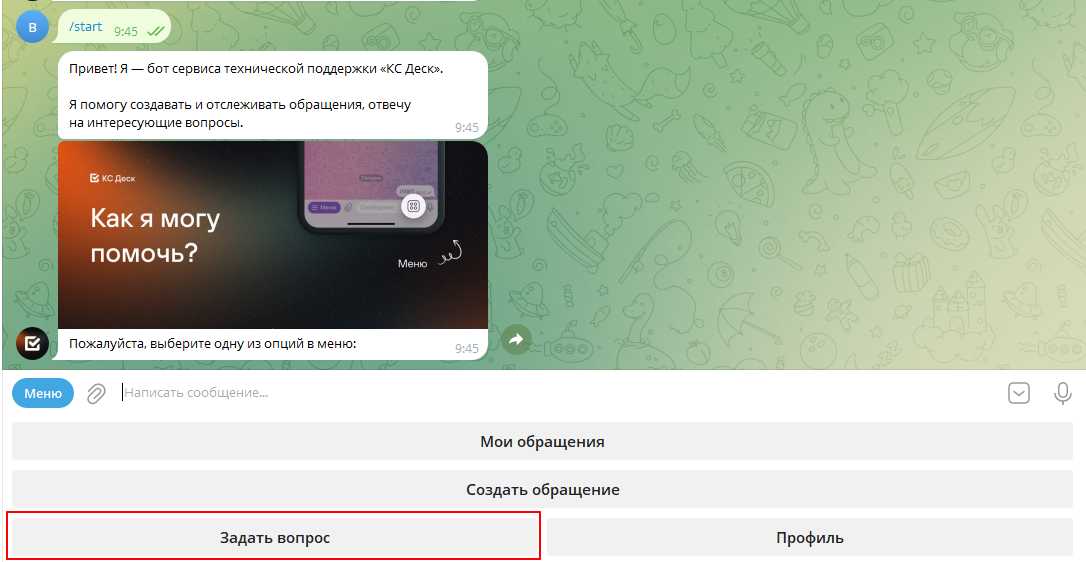
После нажатия, пользователь выбирает Программный комплекс
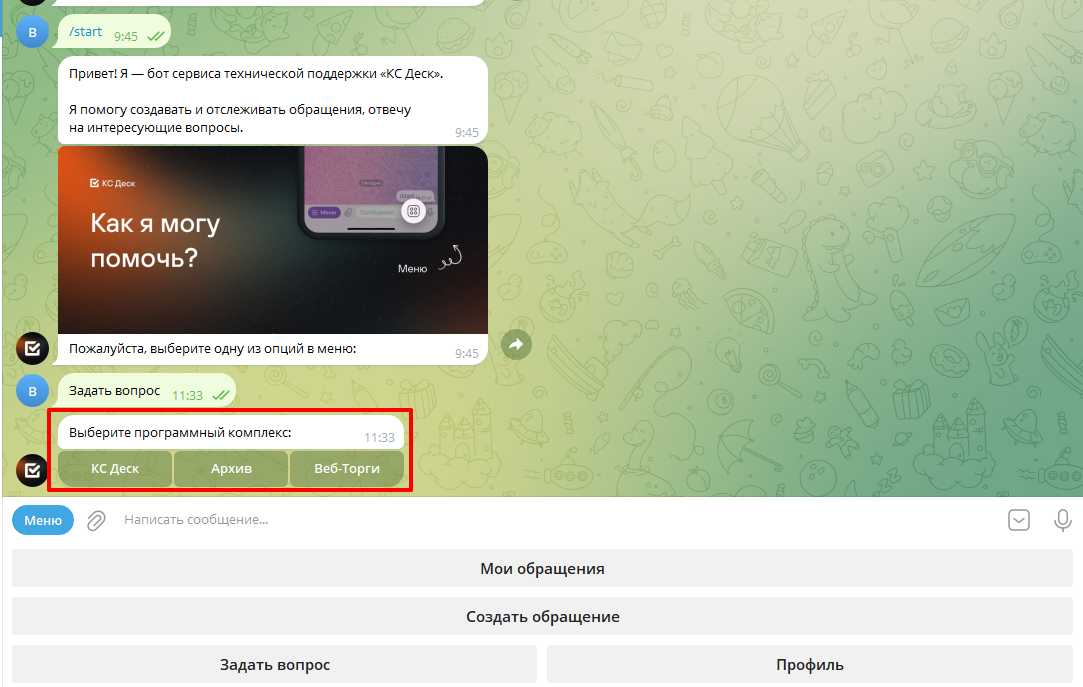
После выбора Программного комплекса, пользователь задает интересующий вопрос
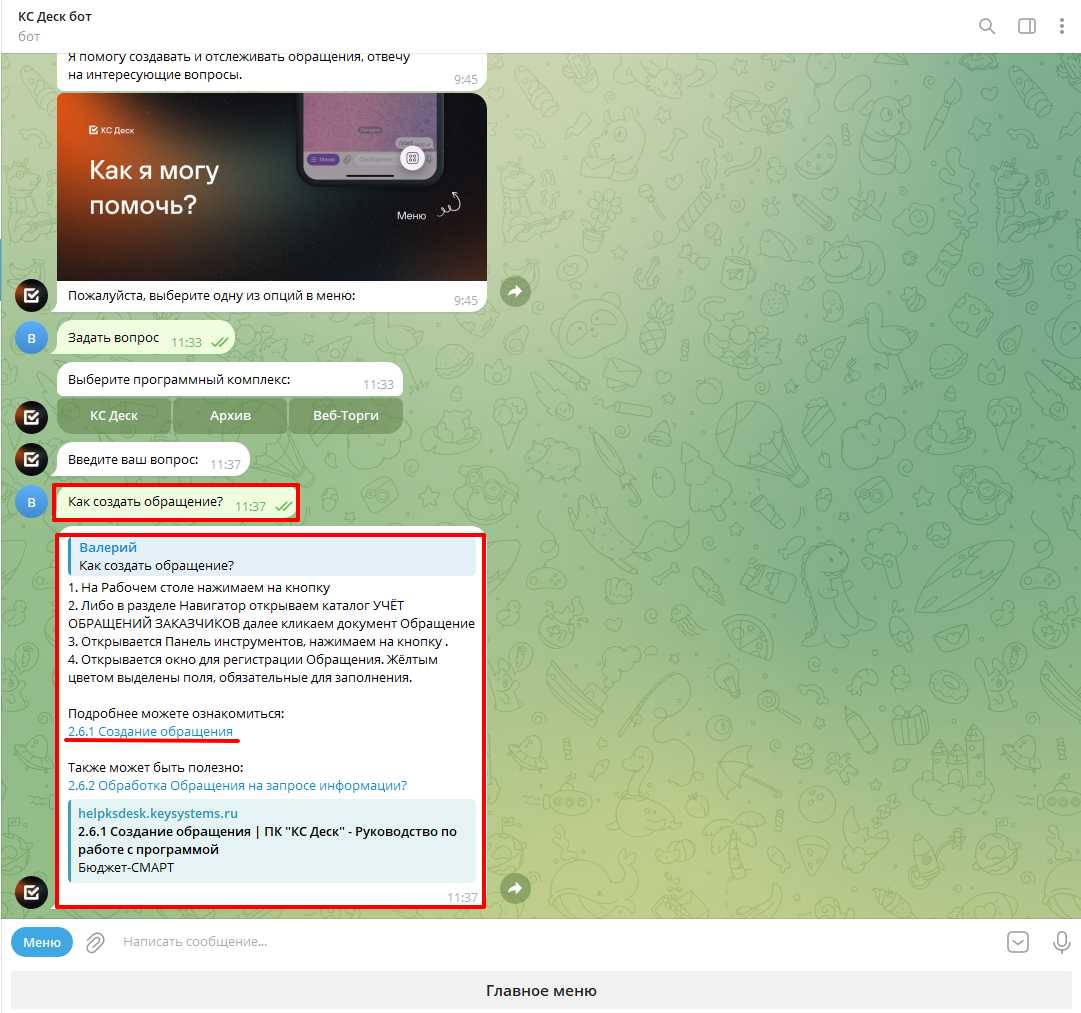
Дополнительная информация:
-
Обработка обращений осуществляется сотрудниками КС Деск в рабочее время с 8:00 до 17:00 по МСК.
-
По всем вопросам, связанным с работой бота, обращайтесь на e-mail: ks-desk@keysystems.ru